Kali ini akan saya tunjukkan kepada Anda cara mempercantik sebuah foto dengan menggunakan cara yang sederhana tetapi menghasilkan foto yang luar biasa. Semoga Bermanfaat.
Sesudah
Sebelum
Sesudah
Buka gambar dengan memilih menu File > Open (Ctrl+O)
Pilih menu Image > Adjustment > Shadow/Higlight, dan atur seperti berikut.
Pilih menu Image > Adjustment > Selective Color, dan atur seperti berikut warna Reds dan Yellows nya.
Pilih menu Image > Adjustment > Hue/Saturation (Ctrl+U), dan atur seperti berikut Master dan Yellows nya.
Duplikat layer Background dengan menekan Ctrl+J, Pilih menu Image > Adjustment > Selective Color dan atur seperti berikut Reds nya.
Sebenarnya kita hanya mengginginkan bagian Kulitnya saja, jadi kita akan menghapus bagian diluar kulit dengan menggunakan teknik Masking dengan cara seperti berikut.
Klik Panel Channels kemudian sapukan pada bagian yang bukan Kulit. Yang bagian bukan Kulit ditunjukkan warna Merah.
Kalau sudah selesai, klik tanda Mata pada Layer 1 Mask.
Klik panel Layer, maka hasilnya akan kelihatan seperti berikut.
Untuk membuat warna kulit lebih cerah gunakan perintah Curves dengan memilih menu Image > Adjustment > Curves (Ctrl+M).
Perhatiakan pada bagian leher, masih kelihatan gelap, kita bisa merubahnya dengan menggunakan Brush Tool (B) dan memilih warna yang sama seperti kulit kodenya E3BAA8.
Sekaran akan kita pertajam fotonya dan kita bisa menggunakan beberapa pilihan, disini menggunakan 2 pilihan. Tetapi sebelumnya Anda tekan Alt+Ctrl+Shift+E untuk menggabungkan semua layer pada layer baru. Kemudian Duplikat menggunakan Ctrl+J.
Pertama kita menggunakan High Pass dengan memilih menu Filter > Other > High Pass, atur seperti berikut atau Anda juga bias menyesuaikannya sendiri.
Ubahlah Blending Modenya menjadi Overlay, hasilnya akan kelihatan seperti berikut.
Kedua kita bisa menggunakan Smart Sharpen dengan memilih menu Filter > Sharpen > Smart Sharpen atur seperti berikut atau Anda juga bisa menyesuaikannya sendiri.
Blending Modenya ubah menjadi Multiply dan Opacitynya turunkan menjadi 37%.
Tekan Alt+Ctrl+Shift+E untuk menggabungkan semua layer pada layer baru. Kemudian Duplikat menggunakan Ctrl+J. Pilih menu Filter > Blur > Surface Blur, masukkan nilai seperti berikut.
Sekarang kita membutuhkan seleksi pada bagian kulitnya saja, jadi silahkan Anda cari Layer 1 seperti dibawah ini dan sambil menekan Ctrl+klik pada Layer mask thumbnail.
Pilih menu Select > Inverse (Shift+Ctrl+I)
Tekan tombol Delete di keyboard untuk menghapus bagian luar kulit. Turunkan nilai Opacitynya menjadi 50%.
Pilih menu Image > Adjustment > Curves (Ctrl+M), atur seperti berikut.
Anda bisa bermain main dengan Opacity, disini kita menggunakan Opacity 30% dan hasil akhirnya bias kita lihat seperti berikut.


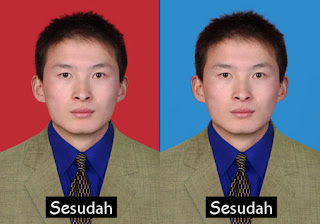

























Thanks mas atas bantuan tutorialnya.....
BalasHapuskeren bos....
BalasHapusThanks Fedro, Semoga Bermanfaat yah....
BalasHapuswah, makasih banget atas info nya, sangat membantu...
BalasHapusOK Utomo, Semoga Bermanfaat
BalasHapusLuar biasa !
BalasHapusTutarni : Terima kasih atas Tutorial yang diberikan semoga bisa belajar membuat design yang cantik, agar hidup lebih indah dan berwarna :)
BalasHapus